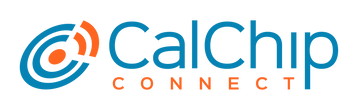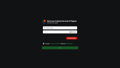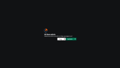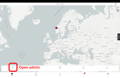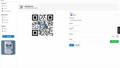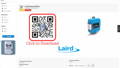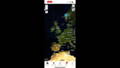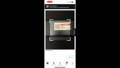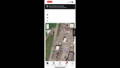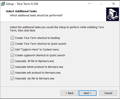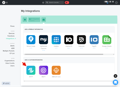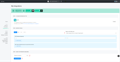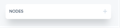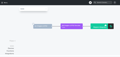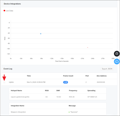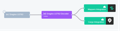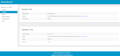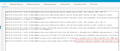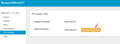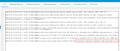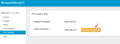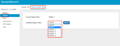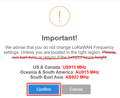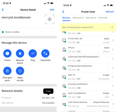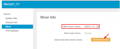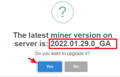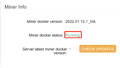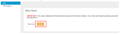Video: How to Set Up Your Soracom SIM
ADMIN
MAR 6, 2023
Video: How to Set Up Your Soracom SIM
1. How to register your IoT SIM card with Soracom
Use this video to quickly get your new Soracom IoT SIM registered on the Soracom User Console.
2. How to activate your IoT SIM card in your device
Use this walk-through to learn how to activate your Soracom IoT Sim Card.
3. How to check connection and session logs of your Soracom IoT SIM
Use this walk-through to learn how to activate your Soracom IoT Sim Card.
4. How to check the data usage of your Soracom IoT SIM
Check the data usage of your Soracom connected device
5. How to send a PING command to your Soracom IoT SIM
Test both sides of your network connection are working by sending a ping test!